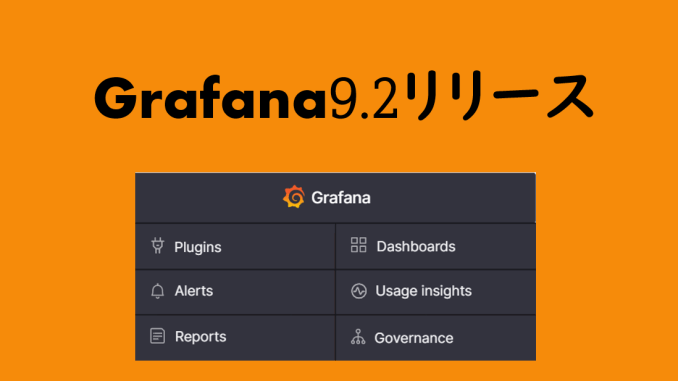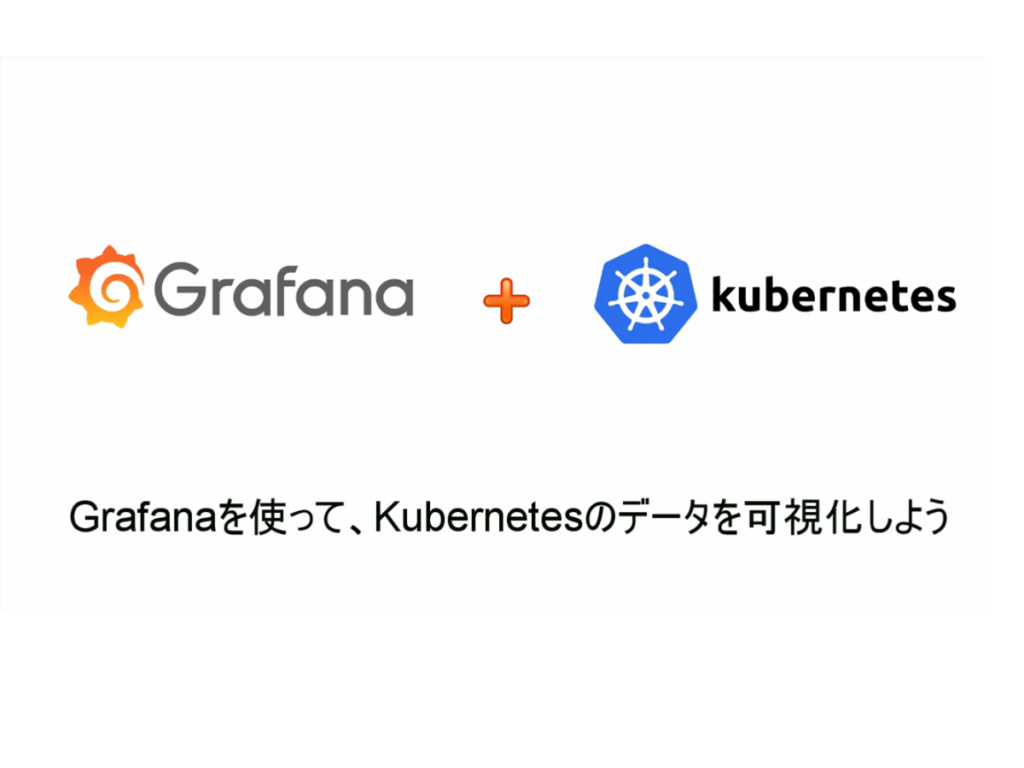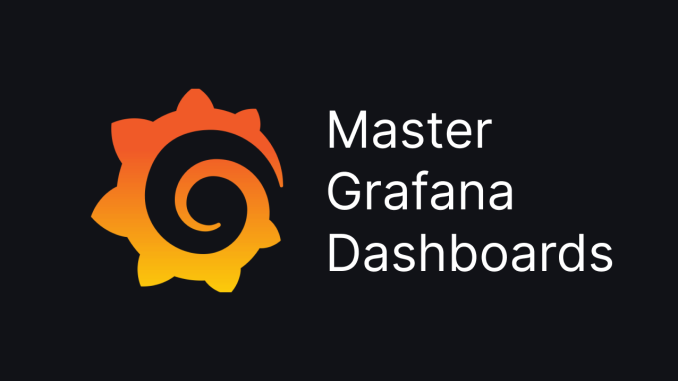
はじめに
サイオステクノロジーのエンジニアが クラウド、OSS、認証に関する様々な情報を提供している「SIOS TECH.LAB」に投稿された、ダッシュボードの基本的な操作についての記事をご紹介します。
前回のブログではダッシュボードの基本的な操作について説明しました。今回は、主に可視化のオプションについて説明していきます。ドキュメント見ればわかる内容ではありますが、とりあえずGrafanaの表示オプションにどんな機能があるのか知りたい方、必見です。
- よくわかるGrafana入門【ダッシュボード編①】
- よくわかるGrafana入門【ダッシュボード編②】←今回はこちら
可視化のオプション
Grafanaでは様々な可視化を行うことができます。公式によるサンプルを、Grafana Demoのサイトでも見ることができます。
新しいダッシュボードを作成し、データソースにTestData DBを選択すると(TestData DBについては前回の記事で詳しく説明しています。)、デフォルトでランダムの時系列データを生成するScenarioであるRandom Walkが選択されていて、以下のようなグラフが表示されています。

また、ScenarioでCSV Metric Valuesを選択すると、CSVの点データが作成され、以下のようなグラフが表示されます。

まず、1つ目のRandom WalkのScenarioのデータを用いて、可視化のオプションの編集を行います。
時間軸の範囲の変更
時系列のグラフの範囲を変更することができます。マウスでの範囲選択、又は、メニューでの範囲変更が可能です。
メニューでは、Search quick rangeから、時間範囲を選択するか、Absolute time rangeで絶対時間範囲を指定することで、時間軸の範囲を変更できます。

オプションの表示
VisualaizationにはデフォルトでTime Seriesが選択されているが、右側メニューのVisualizationsからTime seriesを押下することで、グラフのオプションが表示されます。Time seriesのオプションの詳細については、Grafana公式のドキュメントで細かく解説がありますが、上から、ざっくりと紹介していきたいと思います。

Panel options
Panel optionsでは、パネルのタイトルや説明を変更することがきます。また、パネルにリンクを紐づけることもできます。
さらにこの下にRepeat optionsというオプションがあります。このオプションを使うと、変数を用いて繰り返しパネルの作成ができるようです。詳細が気になる方は公式ドキュメントをご覧ください。

Tooltip options
Tooltipは、グラフにマウスをかざした際に表示される注釈のようなものです。
Single / All / Hidden が選択できます。初期状態ではSingleとなっています。

- Single – tooltipに、Visualizationでホバーしている単一のグラフの情報が表示される。
- All – tooptipにVisualizationでホバーしているすべてのグラフの情報が表示される。
- Hidden – tooptipを非表示
実際の表示を確認するため、Duplicate queryを押して現在のデータを複製し、Refresh Dashboardを押下してください。

二つのグラフが表示された状態でtooltip – Allを選択すると、同時に2つのグラフの情報がtooltipに表示されていることが確認できます。

Legend options
Legendというのは、グラフの隅に表示される凡例のことです。デフォルトでは、以下のようにSeriesごとのグラフの色が表示されています。

オプションメニューは以下のようになっています。

- Visibility – 表示 / 非表示を切り替え
- Mode – テーブル表示 / リスト表示の切り替え
- Placement – 表示場所の切り替え (下 or 右)
- Values – 凡例に表示する値を複数選択することができる。(Calculation typesの値を設定できる)
例えば、ValuesにLast, First, Max, MInを設定した場合、以下のようにそれぞれのSeriesの最終値, 初期値, 最大値, 最小値が表示できます。

また、凡例が多くなった場合は、ModeをTableにすると以下のようにより見やすい表示に変更することができます。

Axis options
Axisでは、軸の設定を行うことができます。設定画面は以下のようになっています。

それぞれの項目について、以下で説明します。
- Time zone – タイムゾーンを変更、追加する
- Placemant – 軸の表示場所を切り替える。( Auto / Left / Right / Hidden ) Autoの場合は、左に表示される。
- Label – 軸にLabelを追加することができる
- Width – 軸の固定幅を設定する
- Show grid lines – グリッド線のON/OFFを切り替える。Autoが選択されているときはON
- Color – 軸の色をText or Seriesに合わせて変更する
- Scale – スケールをLinear(線形), Logarithmic(対数), Symlog(対象対数)に変換することができる。logの底は2または10から選択可能。
- Centered zero – 軸の中心を0とする
- Soft min/max – 省略。こちらのGrafana公式ドキュメントを参照。
Graph styles options
グラフスタイルのオプションメニューは以下のようになっています。

それぞれの項目について、以下で説明します。
- Styles – Line ( 折れ線グラフ ) / Bars (棒グラフ) / Points (点のみ)の選択肢から、グラフスタイルを変更可能
- Line interpolation – 直線 / 曲線 / ステップA / ステップB で、4種類のグラフの結び方を選択可能
- Line Width – Lineの太さ又は棒グラフのアウトラインの太さを変更
- Fill opacity – opacityを利用して、塗りつぶしの色の透明度を指定
- Gradient mode – グラデーションモードの設定
- None – 初期設定、グラデーションの塗りつぶしなし。
- Opacity – Y軸の値が増加するにつれて塗りつぶしの不透明度が増加するグラデーション
- Hue – グラフの色相に基づいた微妙なグラデーション
- Scheme – Standard options内のColor Schemeで設定したカラーグラデーションを基に表示を変更。thresholds(閾値)の設定に紐づいて色を変更することも可能。
- Line style – 線のスタイルをSolid(直線), Dash(点線), Dots(ドット)に変更
- Connect null values – 値の欠損があった際にnullを飛ばしてグラフを接続するかどうかを選択できる。
- Never – null値は接続しない
- Always – null値はいつでも接続する
- thresholds – 時間(例えば1mのように)を設定することで、ある時間(1m)までならnull値を無視して接続する / ある時間以上経過した場合はnullは接続しないといった設定が可能
- Show points – ポイント(データ点)の表示のON / OFF を切り替える
- Point size – ポイントの大きさを設定
- Stack series – 積み上げグラフを設定する
- Off – デフォルトの設定。グラフの積み上げをOFFにする。
- Always – グラフの積み上げをONにする。以下、同じ時刻に同じ値を持つデータを積み上げた場合の図。
- 100% – すべてのグラフの値の合計値が100%となるよう、パーセンテージでグラフを積み上げる。以下、同じ時刻に同じ値を持つデータでこちらの設定を選択した場合の図。


Standard options
スタンダードオプションのオプションメニューは以下のようになっています。

- Unit – 単位を選択する
- MIn – Y軸の最小値を設定する
- Max – Y軸の最大値を設定する
- Decimals – 少数で表示する桁数を指定する。1を設定すると小数第一位までの値が表示される。

- Display name – データの表示名を変更できる。詳細はマニュアル参照
- Color scheme – カラースキーマ の設定。値に基づいて単一の色を指定するか、グラデーションの色を指定する。グラデーションは、最小値と最大値に対する値のパーセンテージを基に色を補完する。

- No value – 値無しのとき、Grafanaが表示する内容を設定する。デフォルト値はハイフン。
ここで、グラフ色を設定された閾値に基づいて変更する方法を説明します。
まずGraph StylesでFill opacityを0以上に設定し、Gradient ModeでSchemeを設定します。

そしてStandard optionsのColor schemeで、From thresholds (by value)を設定します。

thresholdsは初期状態で80に設定されているため、今回のデータでは以下のようにグラフを表示することができます。このように表示することで、値が閾値を超えているかどうか一目瞭然となります。

Data links options
データリンクオプションでは、データにリンクを紐づけることができる。データリンク変数を用いると、生成するURLにグラフやデータの様々な情報を付与することができます。
以下の例では、${__value.raw} という変数を用いてデータのそれぞれの点に対してリンクを付与しています。

このようにリンクを設定すると、データ点からリンクをクリックすると、データ点の値を持つURLへとジャンプします。

Value mapping options
Value mappingのオプションでは、グラフ内の特定の値、又は特定の範囲の値に対して値を設定することができます。
例えば、以下のように90 という値に対してDengerという文言を設定します。

すると、値に別名が付けられるように設定が変更されます。

Thresholds options
Thresholds optionsでは、閾値を設定することができます。ある値以上になったらすぐに見てわかるようにしたい場合などに使用します。

- Add Thresholds – 閾値を追加
- Thresholds mode – 閾値の設定を 絶対値 / 割合 で設定可能
- Show thresholds – 閾値の表示方法を選択
例えば、As filled region and lines を選択すると、以下のように閾値を表示することができます。

Overrides
次に、Overridesという機能について紹介します。Overridesは、上記までで紹介した様々なオプションを、フィールドを指定したりして、より狭い範囲で上書き設定することができるオプションです。
Overridesは、画面右側のoptionメニューのAllタブの一番下、又はOverridesタブから追加することができます。

Overridesの活用例
Overridesの活用方法を紹介します。例えば、A-series, B-seriesという名前になっているフィールドの値をそれぞれ別の表示名に変更したい場合、Overridesを使用します。
まずは Random Walkのデータを2つ用意して、以下のようなパネルを作成します。現在の表示名はA-series, B-seriesとなっていることが凡例から確認できます。

Add Overrideから、Fields with name(Overrideするフィールドを名前で指定)を選択します。

設定を上書きするフィールドを選択します。今回はA-seriesを選択します。

次に、Add override propertyでStandard options > Display nameを選択します。

フィールドの別名の入力欄にGraph Aと記入します。

同様にB-seriesのグラフについても設定を行うことで、それぞれのグラフの表示名を変更することができました。表示名がGraph A, Graph Bとなっていることが確認できます。

このように、Overridesを設定することで、フィールドのごとの設定を追加することができるというメリットがあります。
また、全体の設定に影響を及ぼすことなく、パネルの設定を変更することができる点もメリットです。ここで設定を追加しても、Overridesの設定を削除するだけで、元の設定に戻すことができます。
Transform
Grafana Dashboardにはデータを変換する機能があります。例えば、グラフ同士の値を足し算したり引き算したりすることが。詳細はドキュメントをご参照ください。今回は、1つの例だけ紹介していきます。
Transformの活用例
まず、Transformのメニューはグラフ下のタブ、画像①のQueryタブの隣にあります。次に、今回はfieldの足し算を行いたいため、②のAdd field from calculationを選択します。

開いたメニューで足し算をBinary operationを選択してOperationでA-seriesとB-seriesを足す設定を行うと、2つのグラフを足したグラフを新たに追加することができました。

おわりに
お疲れ様でした。今回の記事はこれで終わりです。Grafanaのパネル設定に関して、なかなか盛りだくさんの内容だったと思います。Grafanaのパネルでできることについて理解を深められましたでしょうか?
少しでも参考になれば幸いです。