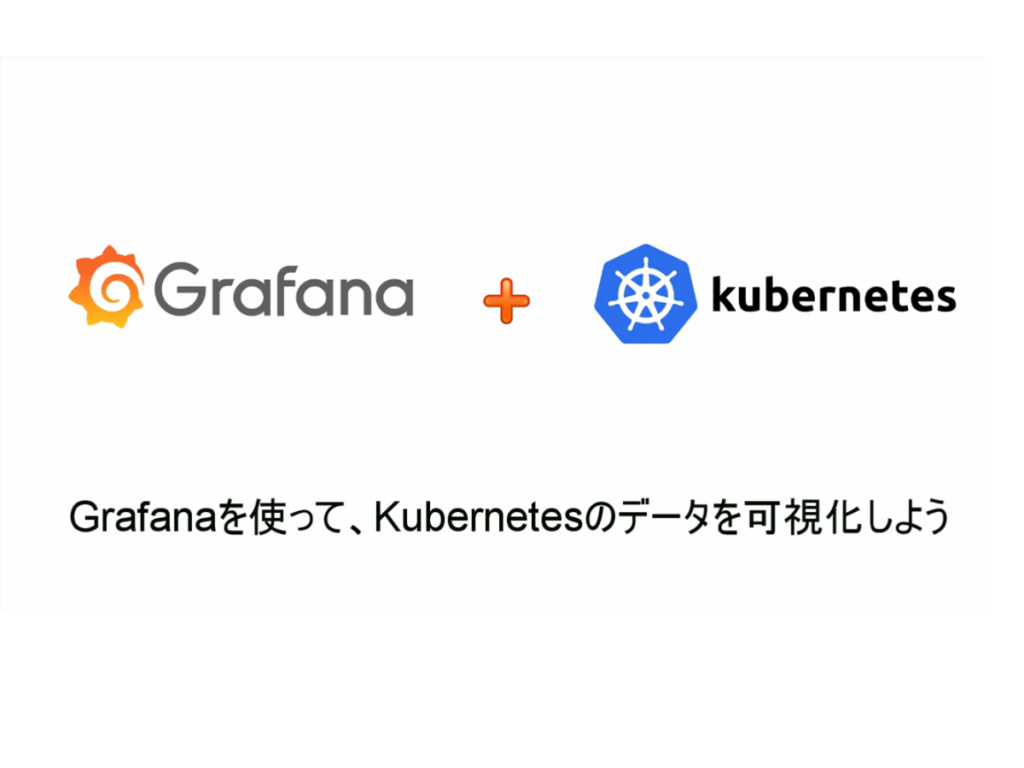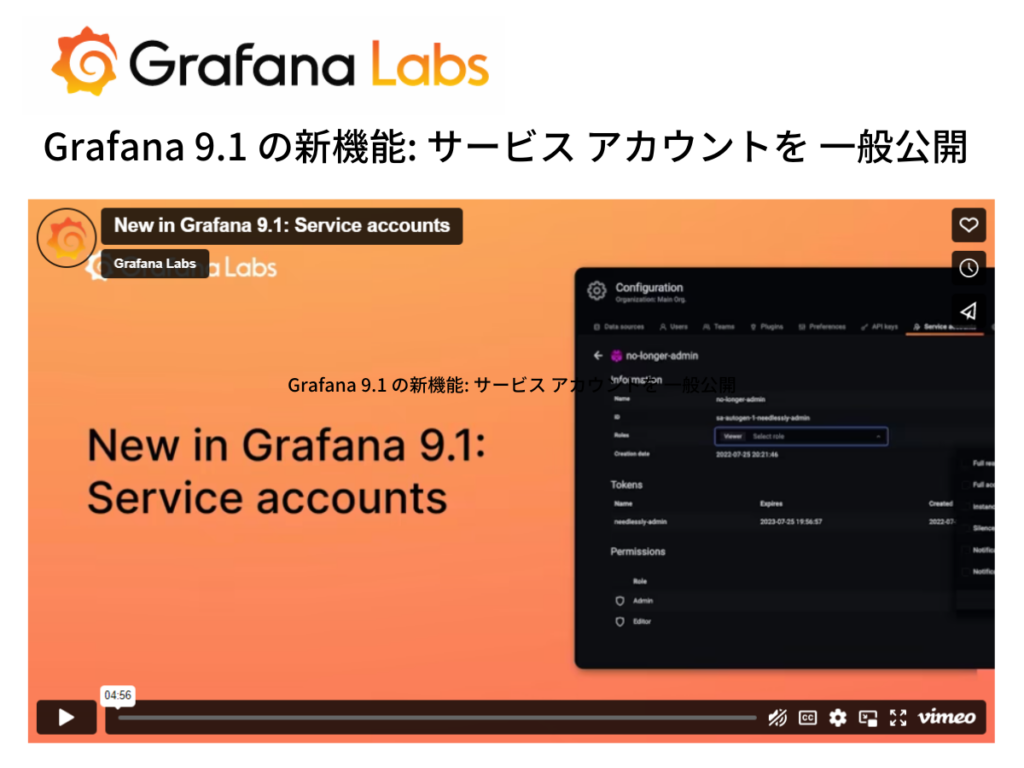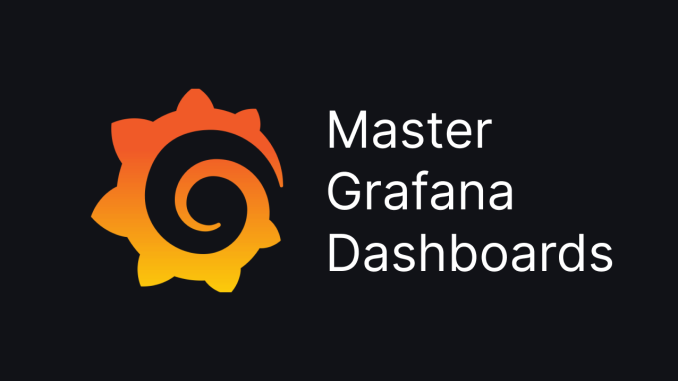
はじめに
サイオステクノロジーのエンジニアが クラウド、OSS、認証に関する様々な情報を提供している「SIOS TECH.LAB」に投稿された、Grafanaのパネル操作についての記事をご紹介します。
- よくわかるGrafana入門【ダッシュボード編①】←今回はこちら
- よくわかるGrafana入門【ダッシュボード編②】
第一回では、Grafanaでテスト用のグラフをとりあえず表示して、少し設定してみる。というところを目標にGrafanaを紹介していきます。
そもそもGrafanaって何?
そもそも皆さんGrafanaというツールについてご存じでしょうか。Grafanaというのは、ざっくりと説明すると、色々なデータベースやデータソースから取得したデータをグラフにしたり、監視したりできる、モニタリングやデータ監視のためのOSS(無料で使えるソフトウェア)です。
特徴として、Grafanaはメトリクスがどこに保存されてるかに関わらず、データを可視化することができます。それらのデータを使ってダッシュボードを作成したり、データを探索したり、チームと共有したりすることができ、組織のデータを最大限に活用することを助けるためのツールとなっています。
Grafana DashBoardの操作
Grafanaは色々なデータを可視化できるんだなぁ、となんとなく思っていただいたところで、さっそく今回の本題であるGrafanaのパネル操作について説明していこうと思います。
ダッシュボードの表示では、できることがかなりたくさんあります。あまりにもできることが多いため、UIを見ただけで直感的に操作するのは難しいと思います。
環境構築に関しても説明を行いたいのですが、環境構築に関しては別で記事を書こうと思っているので、今回は省略させて下さい。Linux上や、Docker上で動かすことができます。公式のダウンロードページのリンクを貼っておくので、気になる方はこちらからダウンロードして下さい。https://grafana.com/grafana/download
ちなみに、本記事作成のために使用したGrafanaのバージョンはv9.3.4です。
それでは、Grafanaの環境は用意できている前提で、ダッシュボードの操作について、説明していきます。学習にあたっては、Udemyのこちらの講座を参考にさせて頂きました。第一回では、テスト用のデータソースを登録して、初歩的な操作を試していきます。
テスト用のデータソースを登録する
先の説明であったように、Grafanaはメトリクスがどこに保存されてるかに関わらず、データを可視化するためのツールです。
そのため、Grafana自体はデータソースを持ちません。今回、Grafana DashBoardの操作を説明するために、Grafanaに標準で搭載されている、テストデータを提供してくれるTestData DBというデータソースを使用して、ダッシュボードの操作を確認します。
Test DBをデータソースに登録するのはとっても簡単です。データソースの追加はadmin Roleを持つユーザでしか行うことができないため、それだけ注意して下さい。
- まず、左のメニューバーの設定アイコンから、Data sourcesを選択します。

- さらに、Add data sourceを選択し、その中から一番下にあるTestData DBを選択します。


- その後の画面でデータソース名を設定し、Save & Test を押下します。

- Data source is working と表示されれば、データソースの登録は完了です。
- また、このデータソースは、簡単な例のためのDashBoardをインポートすることができます。TestData DBを選択している状態で、上部のタブからDashboardsを選択し、Simple Streaming ExampleをImportします。

- その後、左のメニューからダッシュボードアイコンを選択すると、先ほどImportしたSimple Streaming Exampleのダッシュボードが追加されていて、下記のような表示となっていることが確認できます。このダッシュボードは先ほどの画面からReImportすることでもとに戻すこともできるので、グラフのサイズを変えたり、自由にいじってみて下さい。

行の作成
ダッシュボードには行を作成する機能があります。グラフの表示をきれいに整えるために使用します。
- 画面上部のメニューから、Add panelを選択すると行が追加されます。

- 行の名前を設定したり、グラフなどが表示されたパネルを行内にドラック&ドロップで配置することができます。今回はRow1, Row2という名前の行を作成し、それぞれにグラフを配置しました。それぞれの行は表示を折りたたむことも可能です。

- ダッシュボードを編集した後は、閉じようとすると保存するかどうかを聞かれるので、今回はSave asを選択し、Simple Streaming Example Rowという名前で保存しました。
パネル表示のオプションについて
グラフなどを表示しているパネル名をクリックすると、パネルのオプションを表示することができます。
グラフの拡大表示(View)・編集(Edit)・共有(Share)・探索(Exprore)・データなどの詳細表示(Inspect)、またパネルの複製やコピーなどを行うことができます。
コピーしたパネルは、Add panelから、Paste panel from clipboardを選択して、ダッシュボードへペーストすることができます。

ダッシュボードのバージョン管理
grafanaのダッシュボードでは、バージョン管理を行うことができます。変更のたびにコメントを付けて保存しておくと、後で非常に便利です。
例えば、行の作成で使用したSimple Streaming Example Rowに変更を加えて、バージョン管理でそれをもとに戻してみましょう。
- Angular Graph をコピーして、Angular Graph Copyという名前を付けました。ここで保存ボタンをクリックします。

- 保存画面で、コメントを付けて保存します。

- 設定画面を開き、その左メニューからversionsを選択します。

- バージョン履歴の画面は以下のようになっていて、最新のバージョン6では先ほど保存した際に追加したCopy Angular Graphというコメントが確認できます。
- その直前のversion5の右側のボタンのRestoreを押すことで、ダッシュボードを今回の編集前の状態へと戻すことができます。

- ダッシュボードに戻って確認すると、Angular Graphをコピーする前の状態に戻っていることが確認できます。さらに、同様の操作でRestoreする前の状態にも戻すことができます。

おわりに
お疲れ様でした! 今回は、Grafanaにテスト用のデータソースを登録して、ダッシュボードにグラフを表示する方法、また、ダッシュボードに行を追加する方法とパネル表示のオプション、ダッシュボードのバージョン管理について紹介させて頂きました。 次回は、Grafanaでのグラフの表示方法についてより細かく紹介していく予定です。 Grafanaに興味があるけど何ができるんだろう~なんて思っている方がいましたら、是非続きの記事のよくわかるGrafana入門【ダッシュボード編②】も見てみて下さい!